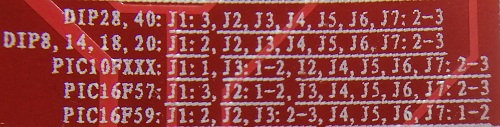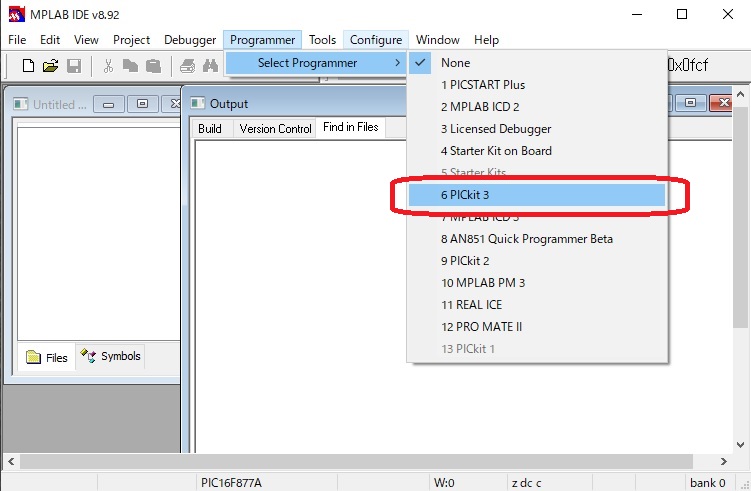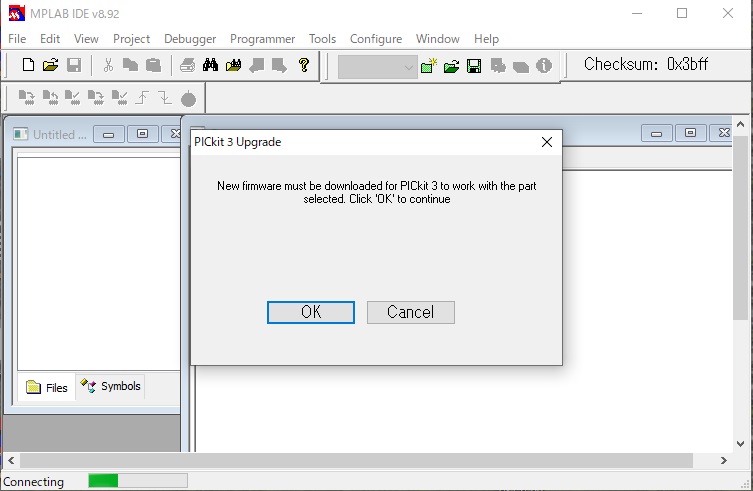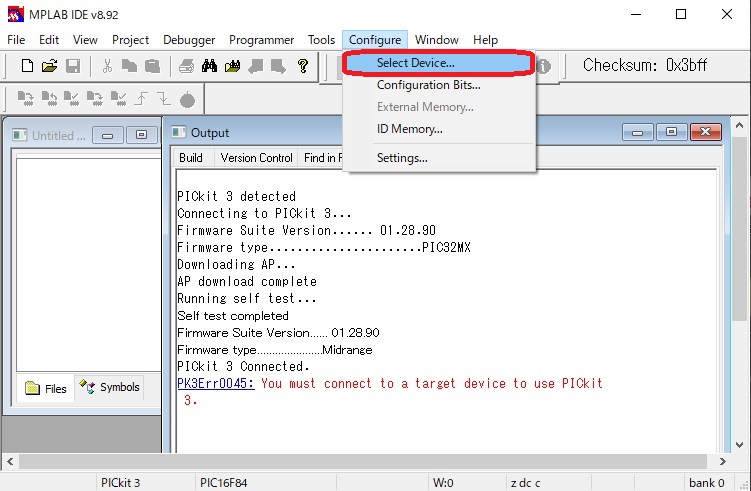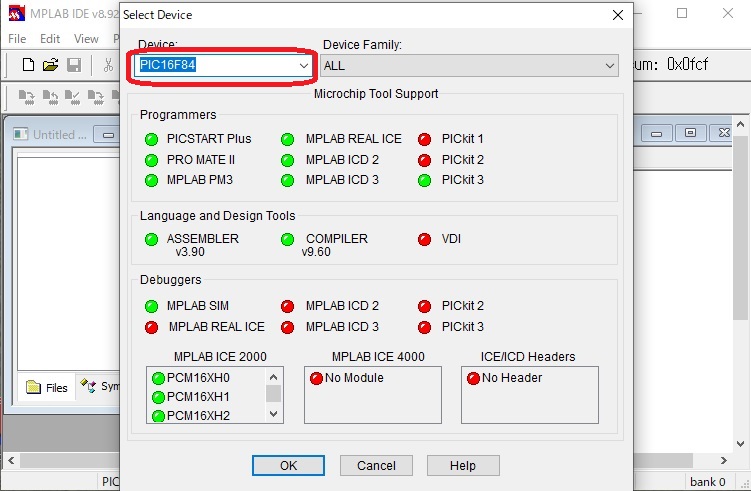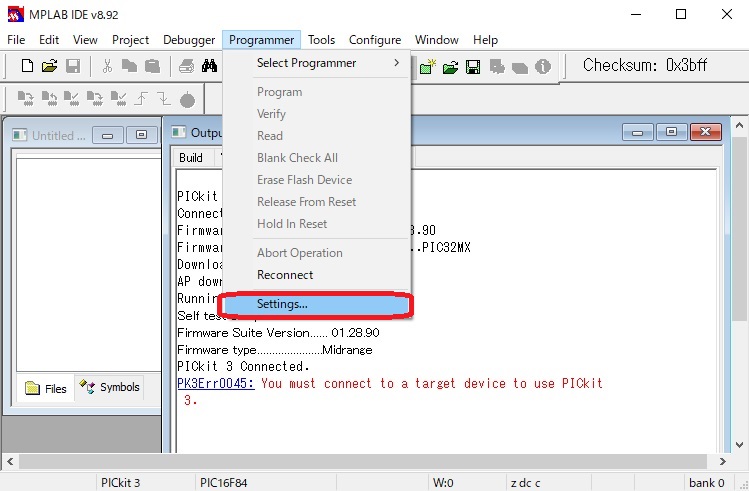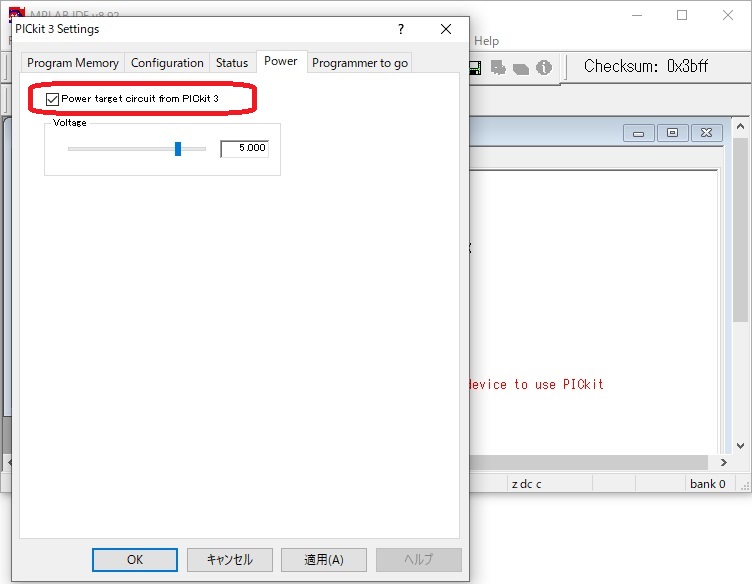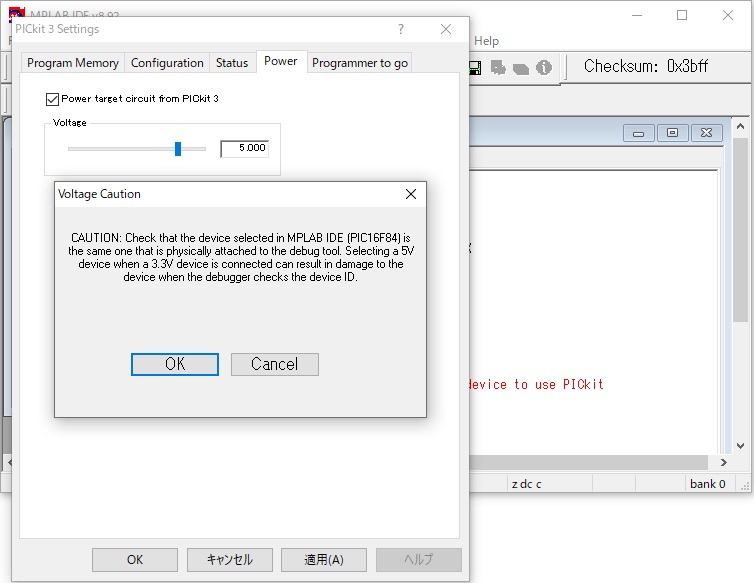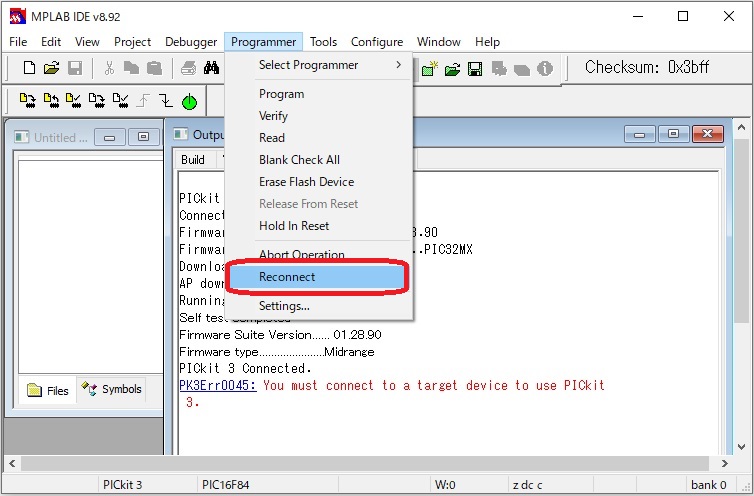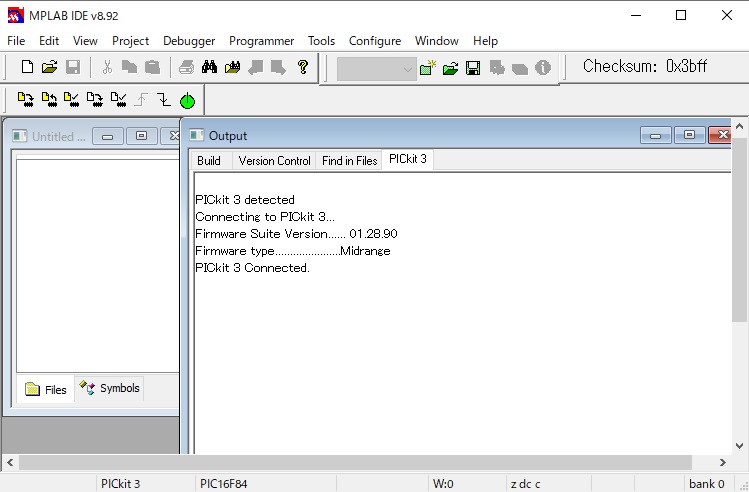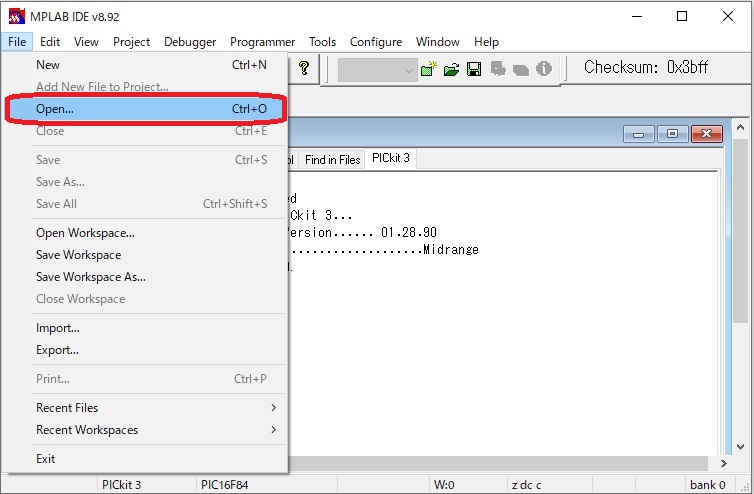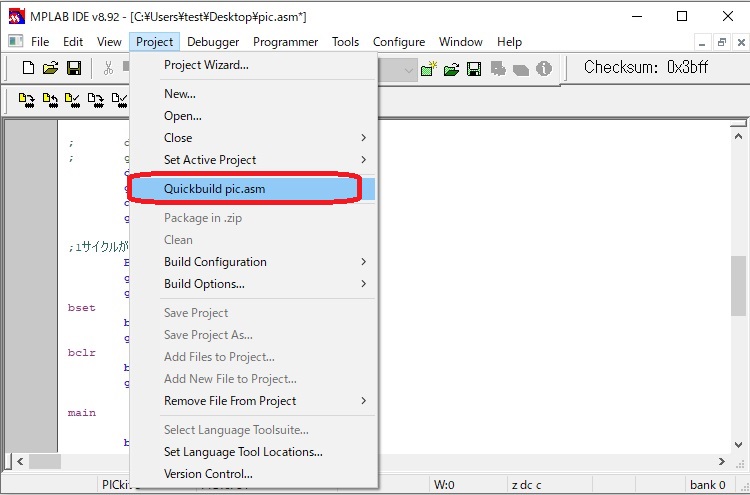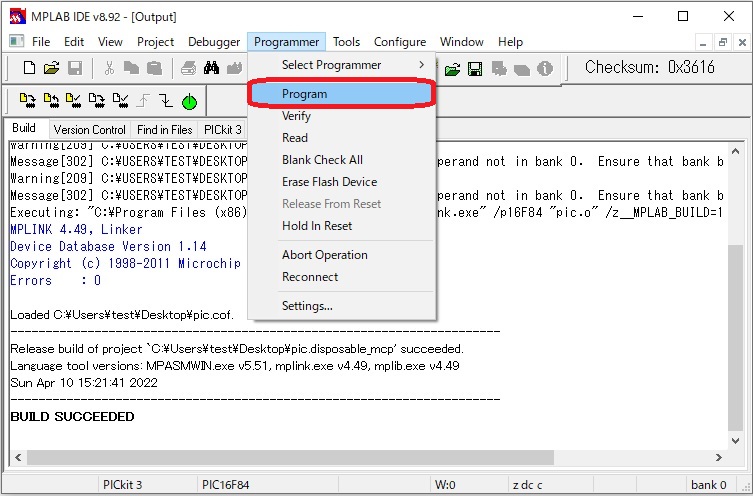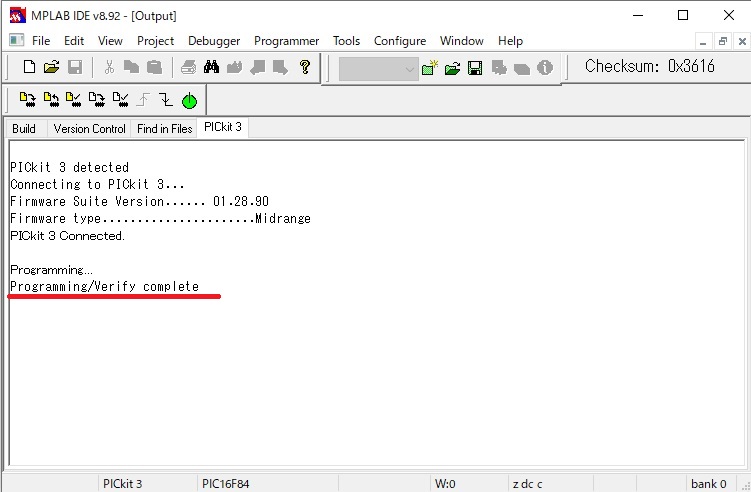●PICKit3 の互換品
PICマイコンにプログラムを書き込むために、最近安くなったPICKit3の互換品を購入しました。

私が購入したのは特に安かったこちらの商品です。
PIC プログラミングキット PICKIT3 互換品 マイコン
その時々で価格が変動しますので、どの互換機を買っても大した違いはないと思います。
pickit3 プログラミングキット
書き込みソケットの裏側を見た所です。

この互換機に付属する書き込みソケットにはたくさんのジャンパが付いており、切り替える事でPICの種類を変えられるようです。
細かい文字で書かれた切り替えパターンのテーブルを見てみます。
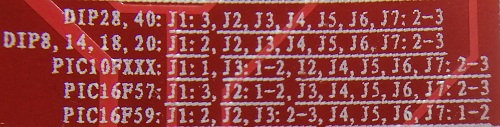
切り替えパターンを解読しPIC16F84を接続してみようと思います。
PIC16F84はピン数が18本であるため、DIP18の行を見ます。
それによると、ジャンパ1を2番にセットして、残りのジャンパは2と3をショートすると読み取れますので、そのようにセットしました。

ソケットへのPICのはめ込み位置は表面の 8/14/18/20p の印刷位置にPICの頭を合わせました、そのため一番下の列が一列空きます。
最初、はめ込み位置を間違えて一番下を基準にしてみた所PICが壊れましたので注意が必要です。

セットしたソケットをPICkitに接続しました。
本体の矢印の位置とソケットのMCLRの位置を合わせます。

ちなみに、40本のピンがあるPIC16F877の場合には、DIP40の所を見て、ジャンパ1は3番にセットして残りのジャンパは2と3をショートするようです。
■書き込みソフトの準備
書き込みには MPLAB IDE v8.92 を使うことにしました。
現在の最新の開発ソフトではないですが、v8.92は古いMPLAB IDEの最終バージョンのようです。
MPLABの古いソフトはmicrochipのサイトからダウンロードしました。
MPLAB IDE Archivesの項目から目的のバージョンを選択しダウンロードします。
Development Ecosystem Downloads Archive
まずは、MPLAB IDE v8.92をダウンロードしインストールします。
PICkit3から書き込みソケットを外して、付属のUSBケーブルでパソコン本体に直接接続します。
それではMPLAB IDEを起動させて操作に入っていきたいと思います。
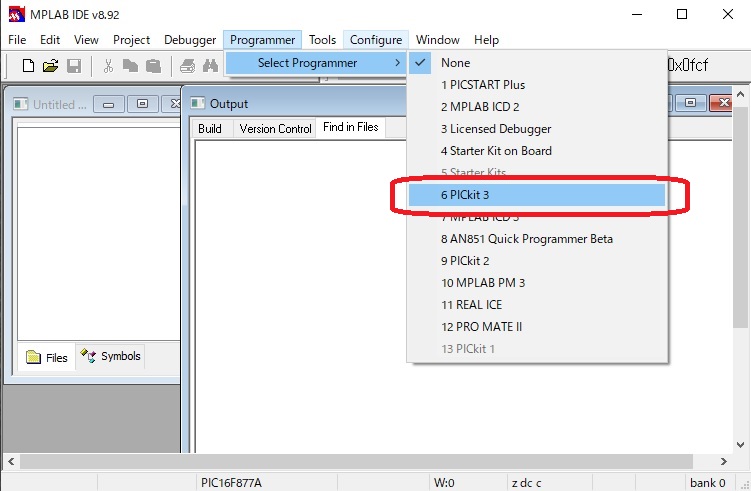
PICkit3をパソコンに接続した状態でMPLAB IDEを起動させて、メニューの Programmer → Select Programmer → 6 PICkit 3 を選択します。
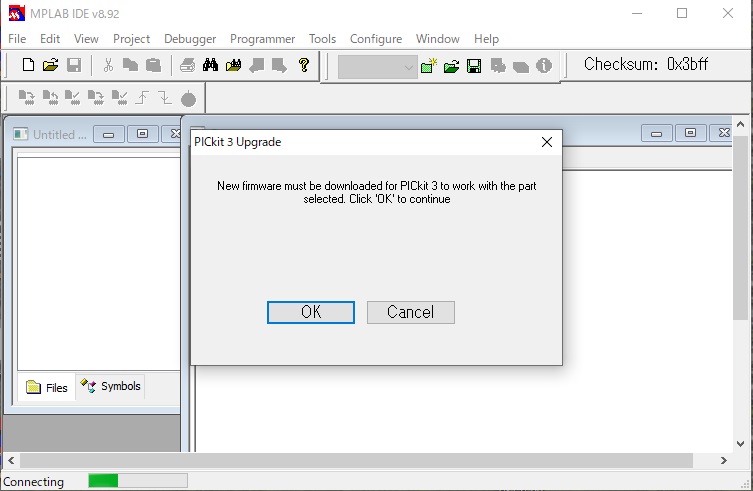
そうするとファームウエアを更新するぞと言ってきますので OK ボタンを押します。
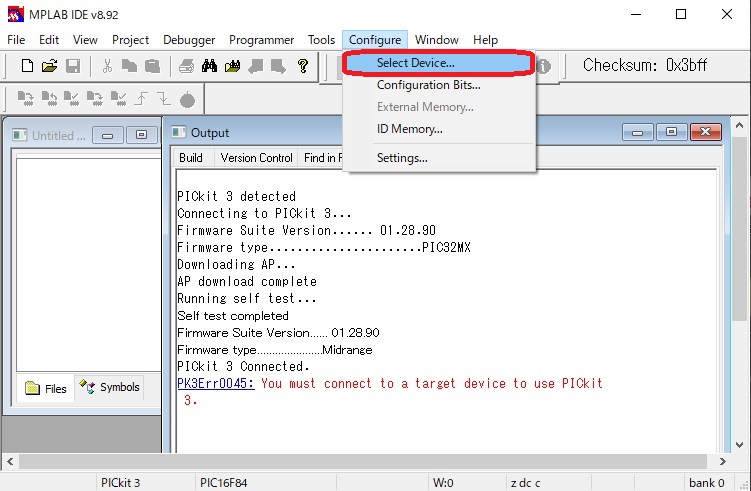
しばらくすると、ファームウエアが更新されてPICkit 3 Connectedの文字が表示された後、デバイスが無いとエラーが表示されると思います。
この時に、目的のPIC(私の場合にはPIC16F84)を乗せた書き込みソケットをPICkit 3に接続して、メニューのConfigure → Select Device... を選択します。
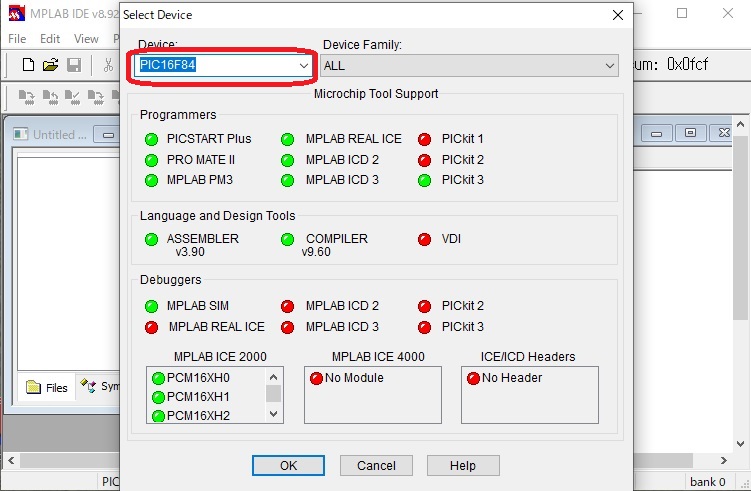
Deviceのリストを選択し、ソケットにセットしてあるPICと同じものを探して、OKボタンを押します。
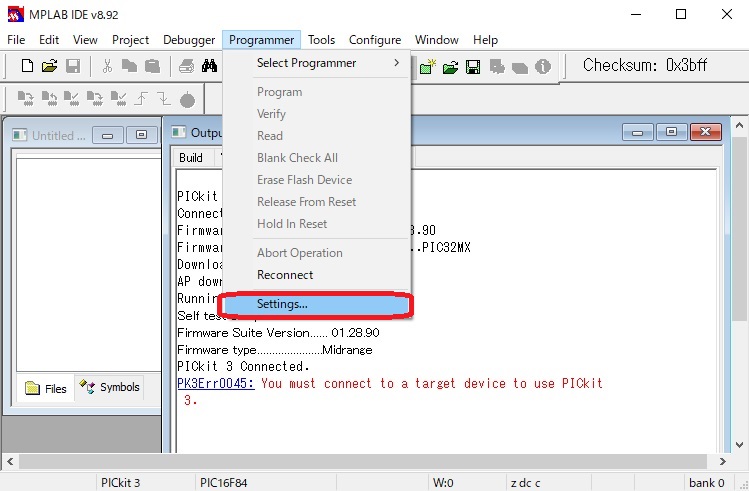
次に、メニューの Programmer → Settings... を選択します。
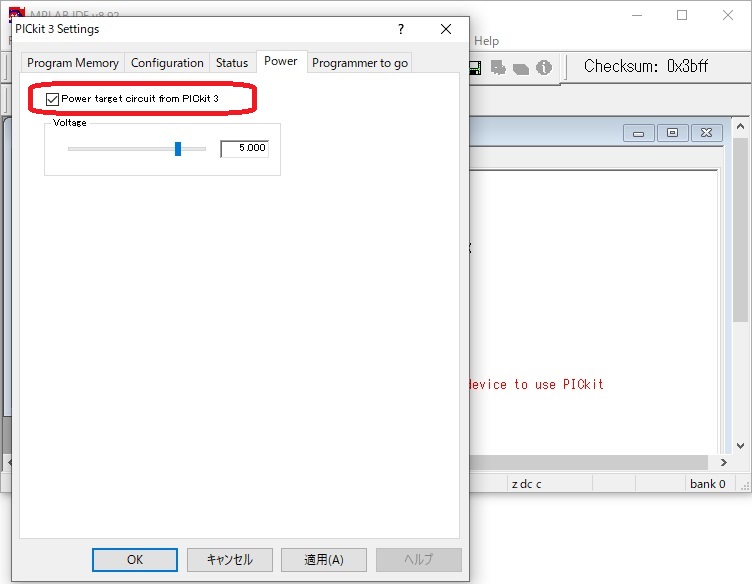
Powerのタブを選択し、ソケットにセットしてあるPICの電源電圧を確認してチェックボックスをONにし、PICkitからの電源が供給されるようにします。
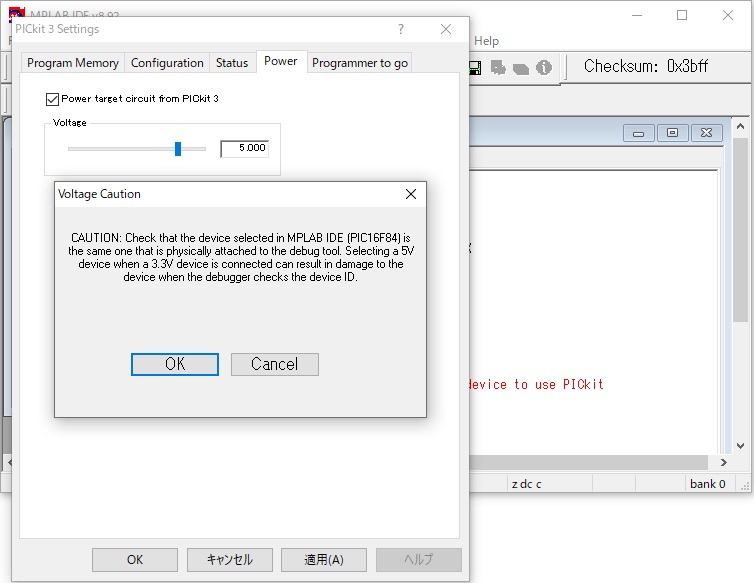
電源についての確認ダイアログが出るが電源電圧の設定が間違ってなければ問題ないのでOKを押します。
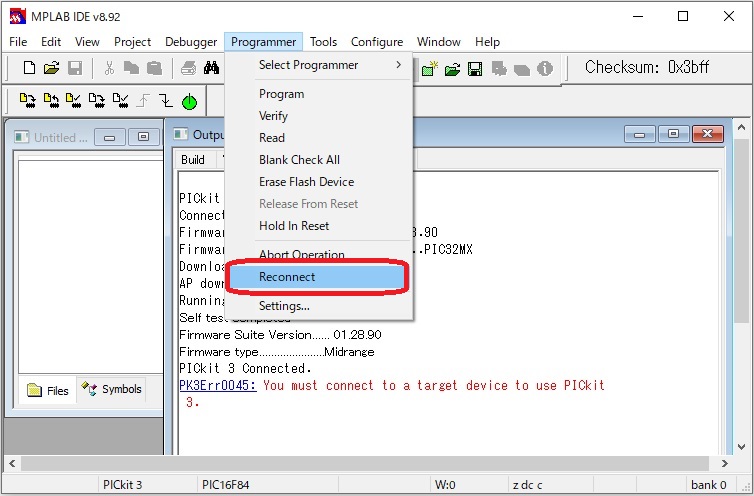
メニューの Programmer → Reconnect を選択し、再接続します。
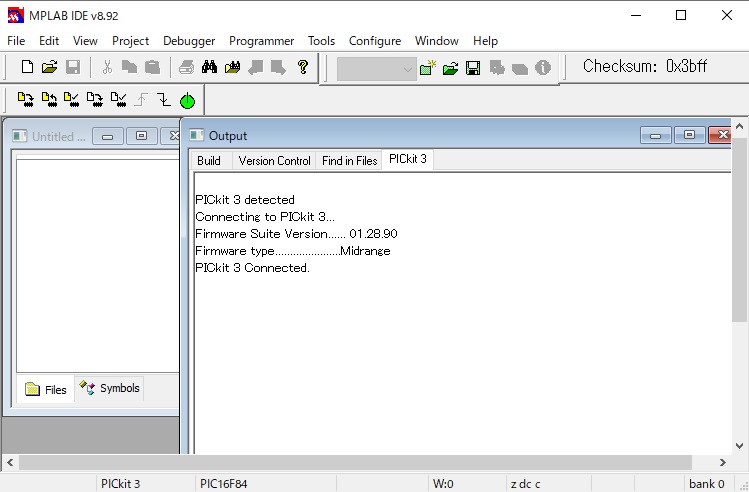
途中で再び電源についての確認ダイアログが出るがOKボタンを押して続行すると接続完了します。
■アセンブラのPICへの書き込み
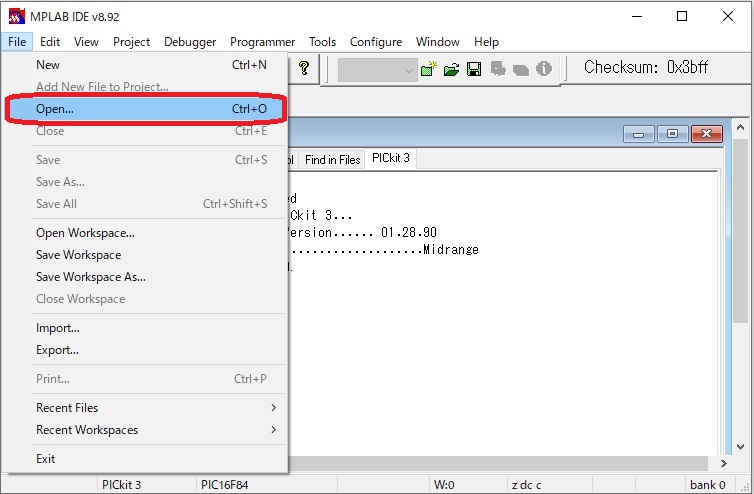
メニューの File → Open... を選択してアセンブラのソースファイルを開きます。
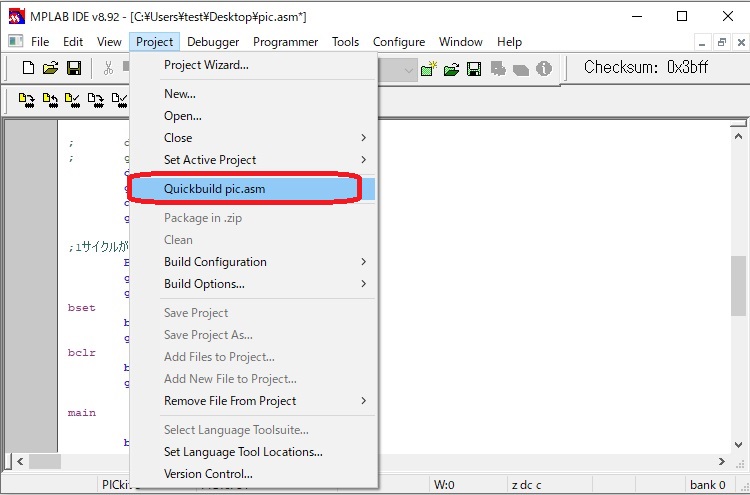
メニューの Project → Quickbuild ****.asm を選択してコンパイルします。
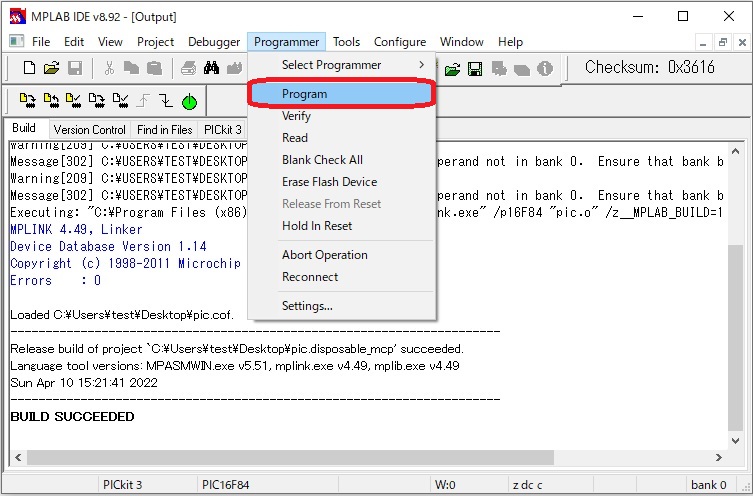
ビルドが成功したらPICに書き込みます、メニューの Programmer → Program を選択してPICに書き込みます。
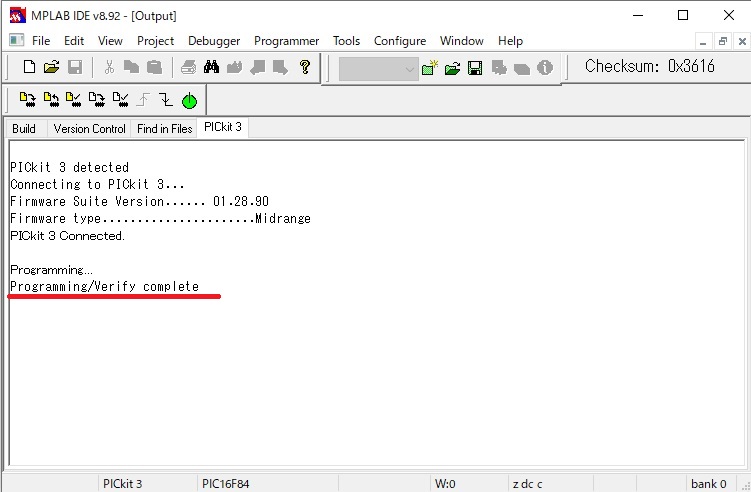
書き込みが成功しました。
思ったより(昔の書き込み機と比べて)速く書き込めてちょっと疑いたくなりましたがちゃんと書き込めていました。
▲トップページ
>
マイコンなど